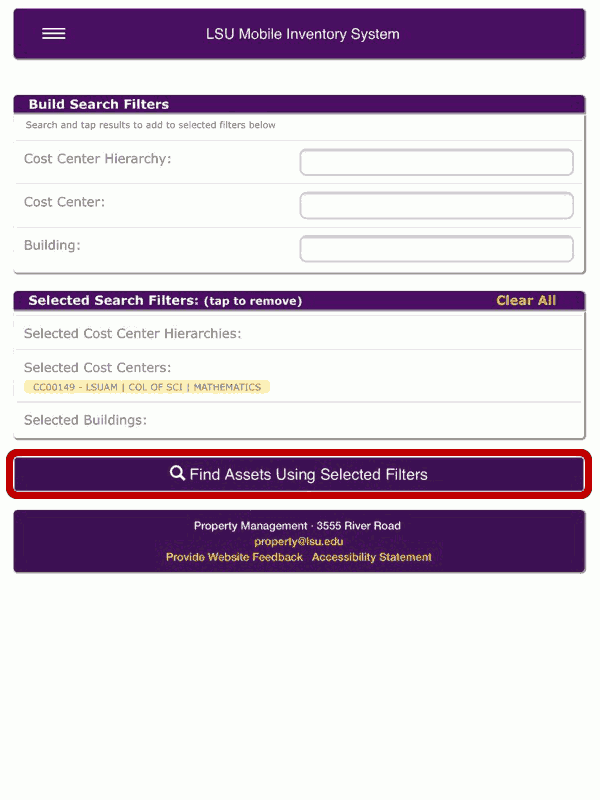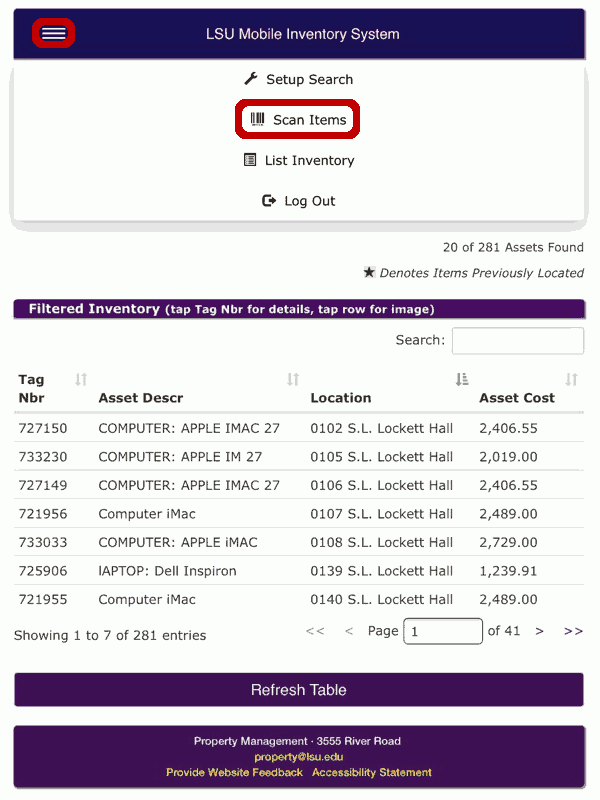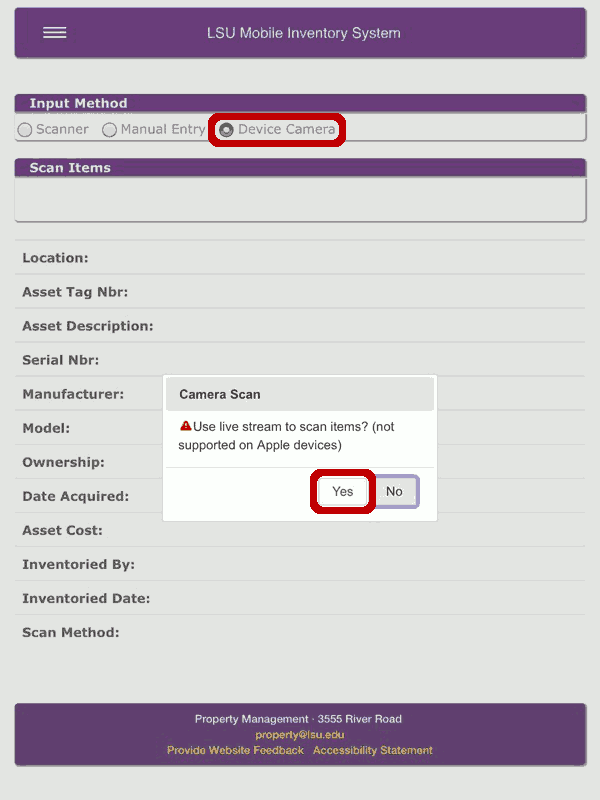Annual Inventory
Introduction
Each year, every piece of LSU property with an acquisition cost exceeding $1,000 must be located for state-mandated annual inventory purposes. Each such item is tagged with a white barcode sticker. The inventory requirement is met by scanning the barcodes. On-campus property will be scanned by IT staff. Individuals are responsible for scanning their off-campus equipment (laptop computers, etc), or bringing those items to campus for IT staff to scan.

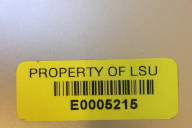

How to use scanner app
- Using your phone or tablet's web browser, go to https://supplier.lsu.edu/scanner/.
- After you log in, if CC00149 MATHEMATICS does not already appear under “Selected Cost Centers”, then use the text entry area in the top half labeled “Cost Center” to type “CC00149” and select the one available option.
- Two useful optional steps to limit the inventory listing to just those items that are assigned to you:
- Under “Building”, start typing “Lockett” and choose the auto-completion value that becomes available.
- Under “Room Number” (not shown until “Building” has been completed), start typing your office number and choose the auto-completion value that becomes available. (Official room numbers have at least 4 digits and thus will start with a “0”.)
- Near the bottom, choose “Find Assets Using Selected Filters”, and wait for the listing to appear.
- Using menu icon at upper left (three stacked horizontal segments), choose “Scan Items”.
- Under Input Method, choose “Device Camera”.
- When asked about using live stream, answer “Yes” (despite what the alert claims). This method does work with Apple devices, as confirmed 18Mar2024 using both Safari and Chrome on an iPhone running iOS 17.3.1, and using both Safari and Chrome on an iPad running ipadOS 17.4.
- You are now in live stream mode. (If you get an entirely blank screen, try using two fingers to slightly pinch-minify the broken full-screen view. Doing so should return you to a working live stream. If you accidentally stop the live stream, you can restart it by temporarily switching Input Method to “Scanner” and then switching it right back to “Device Camera”.)
- Try rotating your device so that the barcode is neither vertical nor horizontal, then try moving closer, or farther away, so that the barcode takes up a prominent portion of the image. Barcode lines must be crisp (in focus). You might see occasional green rectangles indicating partial recognition; complete recognition is indicated by the brief appearance of a blue rectangle with a red line through it.
- Once recognized (a green success message is displayed), you can scroll down to verify information about the item, or just go on to scan your next item. If the live stream stopped, there might be a “Start” button to restart it, otherwise you might be able to restart it by temporarily switching Input Method to “Scanner” and then switching it right back to “Device Camera”, but if nothing responds then you'll have to refresh the page and start totally over to scan your next item. When your last item has been scanned, simply close the webpage.
- If you don't like live stream (or if it does not work for you), then tell your browser to reload the page, repeat the steps above but this time choose “No” to the question about live stream.
- You are now in still camera mode.
- Under the image box, pick “Choose File”.
- You should now have an option to use your device camera.
- Take a picture in which the barcode is:
- Neither vertical nor horizontal;
- Takes up a prominent portion of the image;
- Crisply in focus.
- Back at the image box, choose “Process Barcode”. If you get an error, simply take another picture to try again.
Hints for success
Orientation
Due to peculiarities of how the scanner app locates a barcode, the lines should be neither vertical nor horizontal. Turn your camera so that the barcode lines lie diagonally.



Size
The barcode must take up about 65% of the image width. The scanner app is surprisingly sensitive to size.
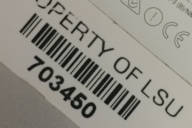


Focus
A blurry barcode cannot be decoded.


Cover up any nearby barcodes
The presence of additional barcodes confuses the scanner. Use paper to cover up the other barcodes.


Missing or damaged barcode?
In case the barcode is missing or damaged, please provide the following to department IT staff:
- A current-year photo of the item as a whole (e.g., photo of the entire laptop computer).
- Either of the following ways to capture the serial number:
- Screenshot of an “About” screen showing the item's serial number; or,
- Close-up legible in-focus photo of the item's serial number (often engraved in minuscule print somewhere on the item's body).
On Macintosh laptops, the “About this Mac” screen shows the serial number. Press Command-Shift-5 to take a screenshot. The alternative is to take a photo of the minuscule engraved serial number that appears on the back of the laptop. You might need a magnifying lens to locate it.
On iPads, the “Settings / General / About” screen shows the serial number. Follow Apple's instructions on taking a screenshot. The alternative is to take a photo of the minuscule engraved serial number that appears on the back of the iPad. You might need a magnifying lens to locate it.
Difficulty?
- LSU Property Management has a page with instructions.
- Options in case you run into difficulty scanning the barcode on your own:
- Either send a current-year photo of the barcode to department IT staff (prior-year photos may not be re-used); or,
- Bring the property item to campus and arrange to have department IT staff scan it.