Using iPhone/iPad in Zoom
Three ways to share iPhone/iPad
We assume you've already started your Zoom meeting, and now wish to bring the portable device screen into the meeting.
Option 1: Share via AirPlay (lowest quality) (Windows/Mac only)
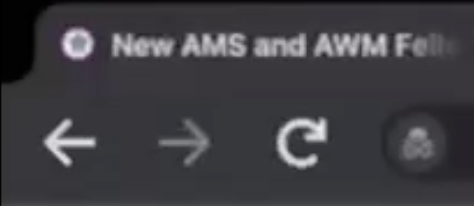
On the computer: click "Share Screen", then choose "iPhone/iPad via AirPlay", and follow the instructions. This requires the iPhone/iPad to be on the same network as the computer. This approach will likely work at home, but may not work on-campus (where the computer may be on wired ethernet rather than on eduroam wifi).
Option 2: Share via Cable (highest quality) (Macs only)
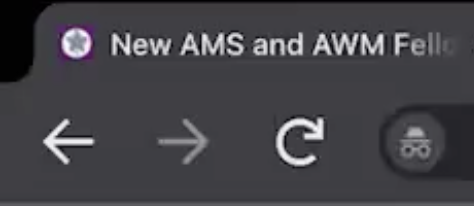
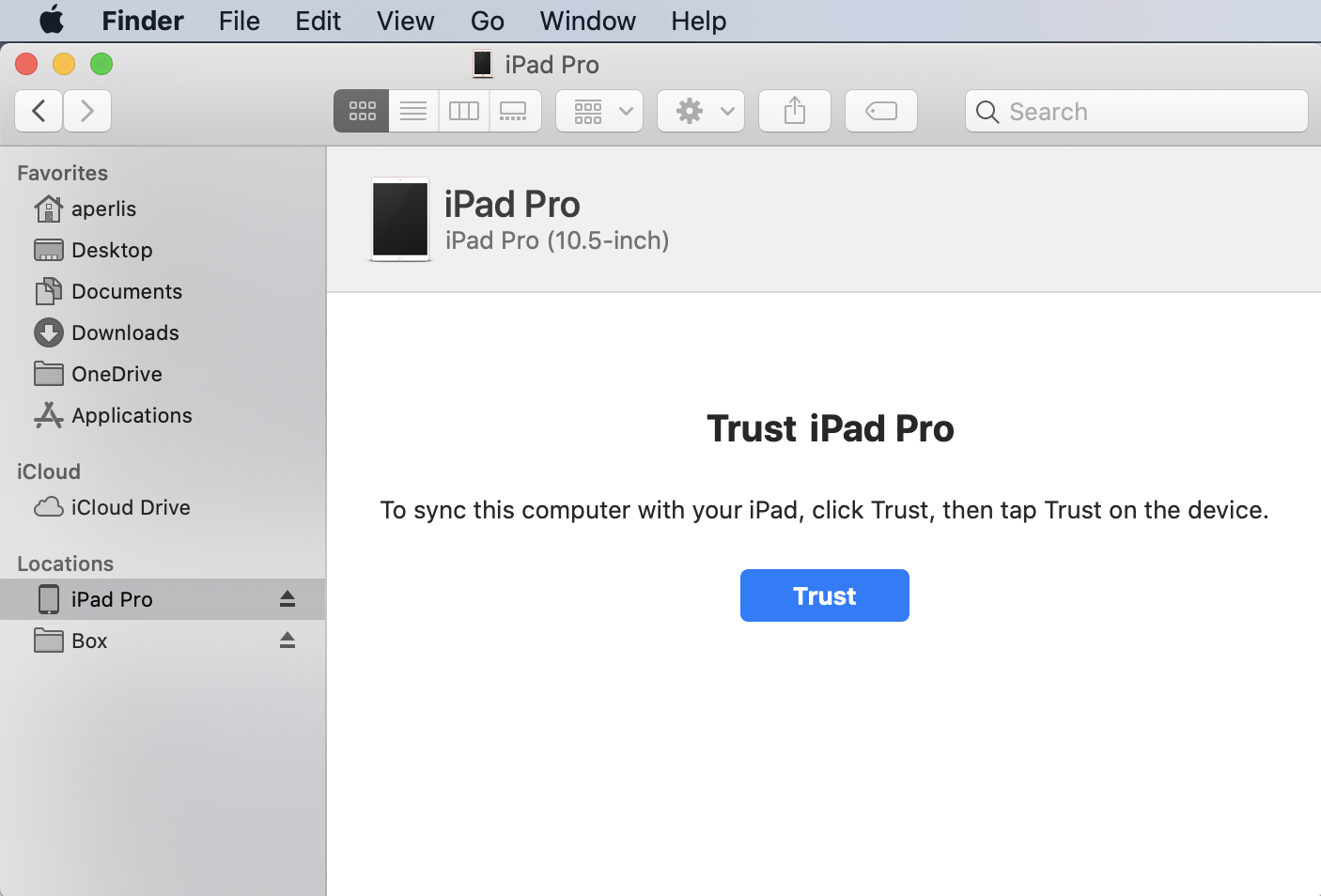
On the computer: click "Share Screen", then choose "iPhone/iPad via Cable". Use the charging cable to connect the iPhone/iPad to the computer. The on-screen instructions are misleading. On your computer, go to Finder, select the iPhone/iPad on the left, then click "Trust"; then, on the iPhone/iPad, you'll also need to click "Trust".
Option 3: Join iPhone/iPad to Zoom meeting as a participant (medium quality)
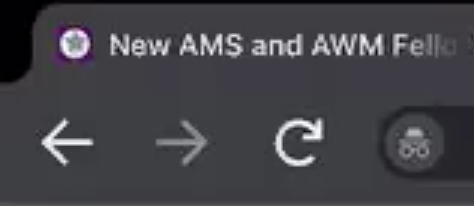
On the iPhone/iPad: launch Zoom app, choose "Sign In", pick "SSO" as sign-in method, put "lsu" as company domain. Once signed in, look for Home/Chats/Meetings/Contacts, choose "Meetings", select the meeting and press "Start". (This approach automatically brings you in as a co-host.) Do not join audio or video from the iPhone/iPad—use "Stop Audio" and/or "Stop Video" if either was started. Choose "Share Content", then "Screen", then choose "Zoom" from the list of apps to which iOS should broadcast the screen, and start the broadcast.
Using iPhone/iPad as a document camera
Once your iPhone/iPad screen is shared, whatever appears on the screen will be seen in Zoom. Magnifier turns iPhone/iPad into a document camera:
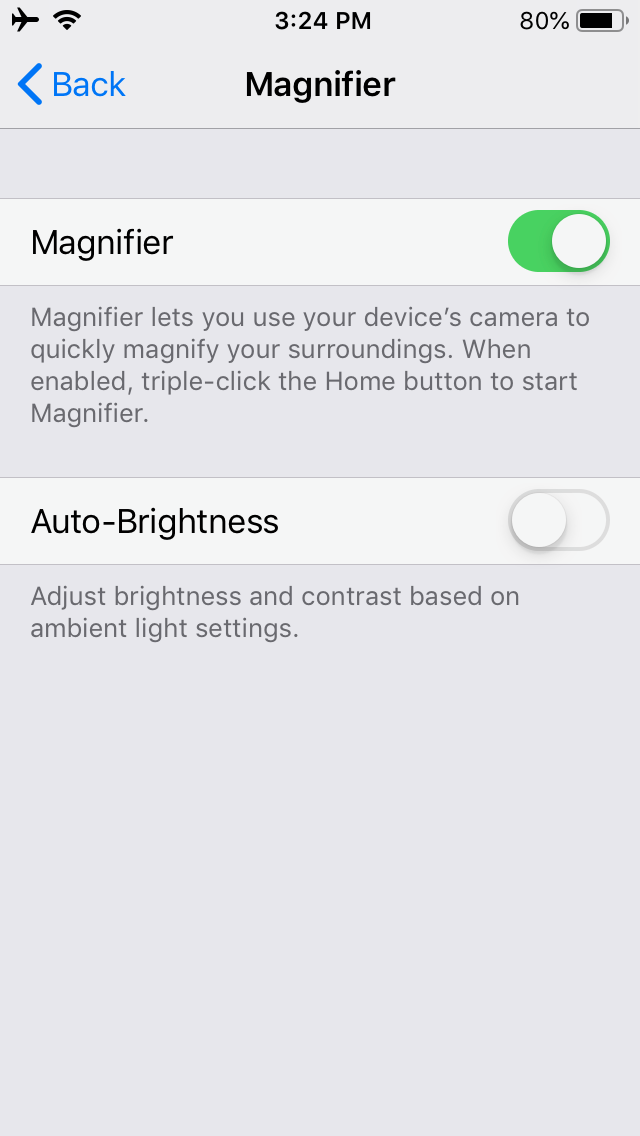
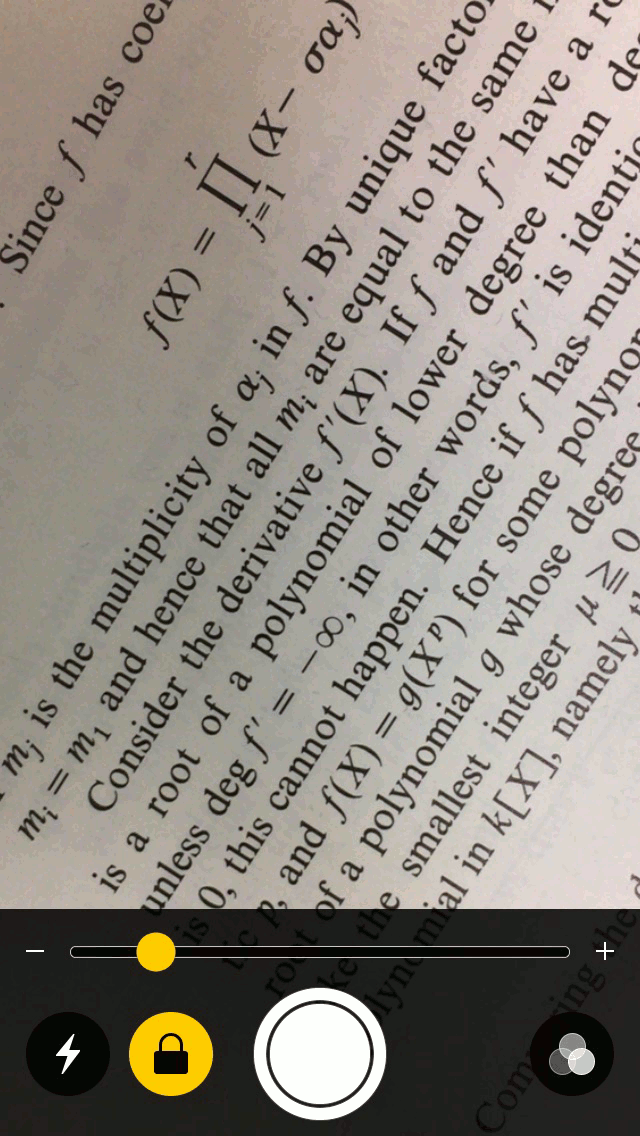
- In Settings, look for Accessibility (might appear a few lines below General, or you might have to look inside General). Enable the Magnifier.
- To launch Magnifier, triple-press the home button (on newer devices without a home button, triple-press the sleep/wake button).
- Slider bar zooms in and out.
- Flash icon turns on the light.
- Lock icon locks the focus (stops continuous auto-focus). To focus on a specific location in the image, touch the screen where you want to focus.
- The large unlabeled button is useful when sharing a static image such as a page in a book: it locks the image, turns off the camera to save battery, hides the controls to reveal more image, and allows you to use traditional pinching and dragging gestures to zoom or move around the image.
- Filter icon opens controls to adjust brightness, contrast, reverse video, and colors.